Ein Wipe Cache Partition wird bei Samsung Smartphones dazu verwendet, um alte temporäre Cache Dateien, welche durch das Android Betriebssystem mit der Zeit angehäuft werden zu löschen. Das ist sinnvoll, denn dadurch werden Fehler und Probleme behoben.
Sollte also Ihr Samsung Smartphone langsam sein, extrem heiß werden, schlecht reagieren, dann sollten Sie einen Wipe Cache Partition durchführen.
Nachfolgend haben wir für Sie je nach Samsung Smartphone eine Anleitung verfasst, wie Sie einen Wipe Cache Partition durchführen können:
Samsung Smartphones MIT Bixby Button an der Gehäuse-Seite
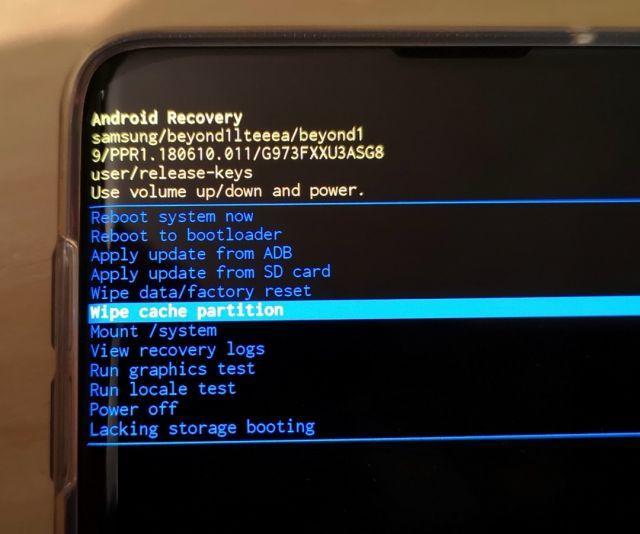
Im nachfolgenden Video könnt Ihr den Prozess des Wipe Cache Partition genau verfolgen.
Hinweis: Wenn auf Ihrem Samsung Galaxy Android 11 oder höher installiert ist, dann müssen Sie das Smartphone an ein USB Kabel anschließen und mit Ihrem PC verbinden. Nur dann kann der Wipe Cache Partition durchgeführt werden. Wenn dem nicht der Fall ist, dann bootet das Smartphone ganz normal in das Android System ohne das Recovery Menü zu öffnen.
(1). Nur ab Android 11: Verbinden Sie das Smartphone über ein USB Kabel mit Ihrem PC.
Diese Anleitung ist für alle Smartphones von Samsung geeignet, welche den Bixby Button an der Seite haben.
1. Schaltet als Erstes das Samsung Smartphone komplett aus
2. Drückt und haltet nun zum Anschalten folgende Tasten:
- Lautstärke-Lauter
- Bixby Button
- Power On/ Off
3. Ein Android-Männchen mit einem Ausrufezeichen erscheint nach einiger Zeit. Das bedeutet ihr könnt die Tasten am Gerät jetzt loslassen.
4. Es dauert nun noch kurze Zeit bis euch das Recovery Menü des Samsung Smartphone angezeigt wird.
5. Nutzt nun die Lautstärke-Taste des Samsung Smartphones um in dem Menü den Eintrag „Wipe Cache Partition“ auszuwählen.
6. Ihr wählt die Funktion aus, indem Ihr einmal auf den „Power-Button“ drückt. Bestätigt die Abfrage noch mit „Yes“ und der Wipe Cache Partition wird auf eurem Samsung Smartphone durchgeführt.
6. Ihr seid nun wieder innerhalb des Recovery Menüs zuvor. Es ist „Reboot System now“ markiert.
7. Hier müsst ihr nur noch einmal mit der Power-Taste bestätigen, um das Samsung Smartphone neu zu starten.
Samsung Smartphones OHNE Bixby Button an der Gehäuse-Seite
Sollte euer Gerät noch kein Bixby Button an der Gehäuseseite besitzen, dann nutzt bitte diese Variante des Wipe Cache Partition:
(1). Nur ab Android 11: Verbinden Sie das Smartphone über ein USB Kabel mit Ihrem PC.
1. Schaltet euer Samsung Smartphone vollständig aus.
2. Anschließend muss die folgende Tastenkombination gedrückt und gehalten werden, um das Smartphone wieder einzuschalten:
- Power On/ Off
- Volume +
- Home-Taste
3. Wenn das Samsung Smartphone einmal vibriert, lasst die Power On/ Off Taste los, haltet aber die anderen beiden Tasten aus der Tastenkombination weiterhin gedrückt, bis ein kleines Menü, auf dem Display angezeigt wird.
4. Markiert nun den Eintrag "Wipe Cache Partition" mittels der Volume Leiser Taste.
5. Mit der Power On/ Off Taste wird der Eintrag ausgewählt und der Vorgang des Wipe Cache Partition gestartet. Dieser dauert in der Regel nur ein paar Sekunden.
6. Darauf erscheint erneut das zuvor angezeigte Menü. Wählt nun den ersten Eintrag aus mit "Reboot System now" und führt den Befehl wieder mit einem Drücken der Power Taste aus.
7. Euer Samsung Smartphone startet nun neu. Das war es auch schon. Der Neustart kann nun vielleicht ein paar Sekunden länger dauern als es dies sonst der Fall wäre.
Damit wisst Ihr nun, wie man bei einem Samsung Smartphone mit/ohne Bixby Button an der Gehäuseseite einen Wipe Cache Partition durchführen kann. Sollte noch Fragen zu dem Wipe Cache Partition bestehen, dann teilt uns diese einfach in den Kommentaren mit.
| |
|
|
|
{tag}link rel="alternate" href="https://www.spickipedia.com/index.php/2019/samsung-wipe-cache-partition-durchfuehren-erklaerung.html" hreflang="x-default" {/tag} {tag}link rel="alternate" href="https://www.spickipedia.com/index.php/2019/samsung-wipe-cache-partition-durchfuehren-erklaerung.html" hreflang="de" {/tag} {tag}link rel="alternate" href="https://www.spickipedia.com/en/smartphones/samsung/samsung-galaxy-how-to-perform-wipe-cache-partition-the-easy-way" hreflang="en" {/tag} {tag}link rel="alternate" href="https://www.spickipedia.com/fr/smartphones/samsung-galaxy-execution-de-la-partition-wipe-cache-explication" hreflang="fr" {/tag} {tag}link rel="alternate" href="https://www.spickipedia.com/es/smartphones/samsung/samsung-galaxy-realizacion-de-un-borrado-de-particion-de-cache-de-explicacion" hreflang="es" {/tag}

 Manuel beschäftigt sich seit mehr als 15 Jahren mit Technik, insbesondere mit Handys, Smartphones und PC-Systemen und teilt seine Leidenschaft hier im Blog mit Anderen. Wenn er jemandem bei einem Technik Problem helfen kann, dann freut er sich besonders darüber.
Manuel beschäftigt sich seit mehr als 15 Jahren mit Technik, insbesondere mit Handys, Smartphones und PC-Systemen und teilt seine Leidenschaft hier im Blog mit Anderen. Wenn er jemandem bei einem Technik Problem helfen kann, dann freut er sich besonders darüber.
Kommentare
Gestern ein Update erhalten seit dem besteht der Effekt.
Mir fällt nichts mehr ein.
Bisher hat das S10 optimal funktioniert, jetzt kann ich nicht mal mehr telefonieren.
Wipe cache über PC wurde durchgeführt, leider ohne den gewünschten Erfolg der Problembehebung. Die Playstore App wurde auch deaktiviert/Cache geleert/neugestartet/aktiviert, auch das hat leider nicht geholfen. Kann ich noch was anderes versuchen, oder muss ich mich meinem Schicksal ergeben und warten bis da von Seiten Samsung/Google was kommt? Lg
Diese Seite muss man sich merken! Wirklich stark!
Leider taucht bei mir die Einblendung "Gear VR-Dienst" nicht mehr für One UI4 zur Verfügung steht.
Das klingt ja ganz interessant, aber ich weiß überhaupt nicht was das ist....
Ich habe niemals etwas mit "VR Gear" zu tun gehabt. Da scheint beim Software Update von Google gewaltig was schief gelaufen zu sein.
Schönen Abend noch.
Heiko