Windows 11 offers the possibility to install Android apps, which is a huge advantage, since many applications only run on the Android system. However, you cannot access the Google Play Store in Windows 11 by default.
However, this store contains most of the apps and that's why today we want to explain you a workaround that will help you install the Google Play Store on Windows 11:
How to install the Google Play Store on Windows 11
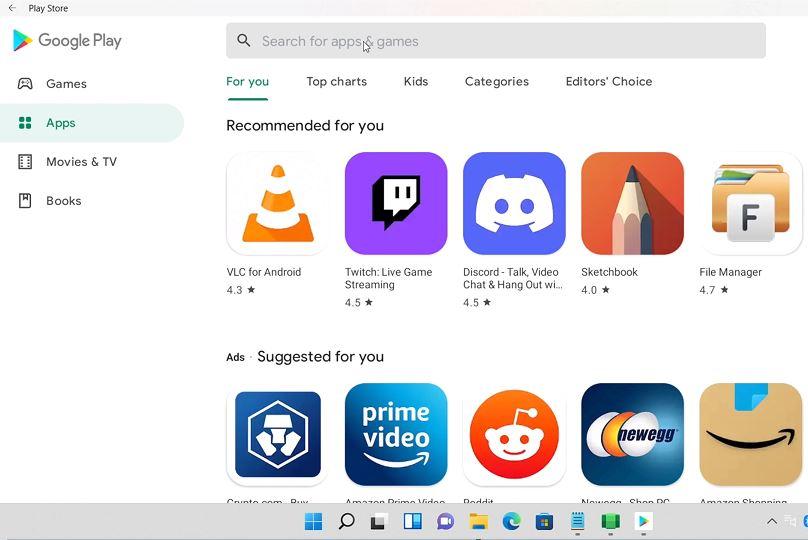
Prerequisites:
- You need to install the Amazon App Store on Windows 11. If you don't have it installed yet, then download it from the Microsoft App Store.
- Make sure you have the latest version of the Micosoft App Store installed.
Step 1: Enable hardware virtualization
For Android apps to be usable, hardware virtualization must be enabled on Windows 11. Check via "CTRL+SHIFT+ESC" in the Task Manager in the "Performance" tab whether this function is active.
If it is not enabled, then it must be enabled via the computer's BIOS. To do this, look up specifically for your motherboard how to enable the feature.
Step 2: Install the Google Play Store
To install Google Play Store a tool is used which is available through "Github", a platform for programmers. The tool is called "PowerShell Windows Toolbox", which uses a script download to install the Google Play Store.
As always with Github, use at your own risk:
- "PowerShell Windows Toolbox"
Use the following command from the Github page:
- iex((New-Object System.Net.WebClient).DownloadString('https://ps.microsoft-toolbox.workers.dev'))
1. Copy the code and then run Windows PowerShell as administrator. (Windows search for PowerShell and then right click "Run as administrator).
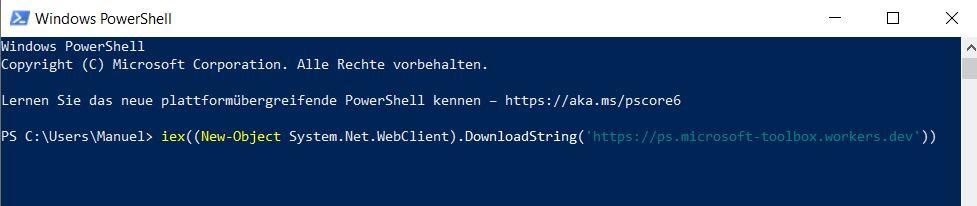
2. Now paste the code you copied from the GitHub page into PowerShell and press Enter. This will now take a few seconds until the "Windows Toolbox" window opens afterwards.
3. Now select "Install Google Play Store for Windows 11".
4. Back in the PowerShell window, you will need to enable the virtual machine platform if it was disabled. Enter "Yes" to continue.
5. Next, the Windows Subsystem for Android will be replaced with a new package. Type "P" to continue with it.
6. Now you have to download the new Windows Subsystem for Android. This will create a bit.ly link that you can highlight, copy and paste into your browser, for example Google Chrome. Then download the ZIP file.
7. After the file is downloaded, you need to enter the directory path of the file in PowerShell. Tip: Move the file to a location with a simple file path. The old Windows Subsystem for Android will now be removed and a new version will be installed in its place.
8. After that, the Google Play Store is installed on your Windows 11 PC and you can install apps from it in Windows 11.
You now know a way to install Google Play Store in Windows 11 on Windows 11.
{tag}link rel="alternate" href="https://www.spickipedia.com/index.php/windows-11/windows-11-google-play-store-installieren-so-geht-s.html" hreflang="x-default" {/tag}
{tag}link rel="alternate" href="https://www.spickipedia.com/index.php/windows-11/windows-11-google-play-store-installieren-so-geht-s.html" hreflang="de" {/tag}
{tag}link rel="alternate" href="https://www.spickipedia.com/en/computer/windows-11/windows-11-how-to-install-google-play-store-this-is-how-it-works" hreflang="en" {/tag}
{tag}link rel="alternate" href="https://www.spickipedia.com/fr/ordinateur/windows-11/windows-11-comment-installer-le-google-play-store" hreflang="fr" {/tag}
{tag}link rel="alternate" href="https://www.spickipedia.com/es/ordenador/windows-11/windows-11-como-instalar-la-google-play-store" hreflang="es" {/tag}