You can hide apps on your Samsung Galaxy within the homescreen, app search and app menu. This is especially useful if you do not want third parties to immediately recognize which apps you have installed on your smartphone.
If you have not yet used this function on your smartphone, then we would like to explain to you here exactly how you need to proceed:
How To hide apps on a Samsung Galaxy smartphone
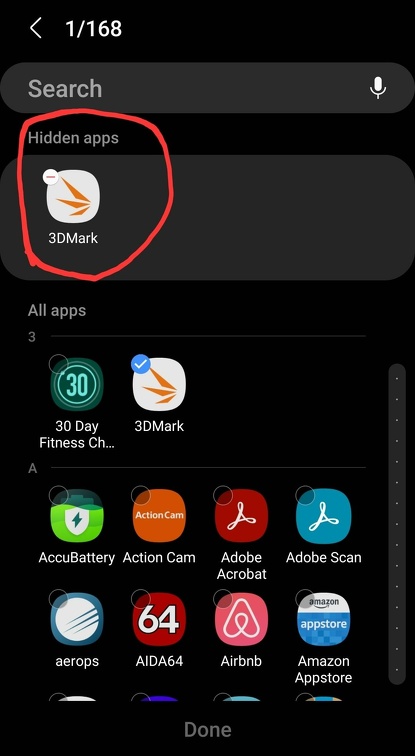
Long press on an empty area of your home screen and then select "Home screen settings" or simply "Settings".
In the home screen settings, tap "Hide apps".
Select each app that you want to hide. Selected apps will appear in a "Hidden Apps" section at the top of One UI, but not in Experience.
To save your selection, select Done.
After that, the apps you just selected will no longer appear in the Home screen, Search, and Menu. You have successfully hidden them.
This is the easiest but also the most efficient way to quickly hide an app on a Samsung Galaxy smartphone.
| |
|
|
|