On every computer keyboard that supports Windows you will find a Windows key to the right and left of the space bar. If you press this key, the start menu will be opened. Alternatively, you can also use the mouse to tap the Windows Start button at the bottom left of the taskbar.
This functionality works in Windows 11 as well as in Windows 10, but sometimes the Start button may stop working. Neither via the screen nor via the keyboard. If this is the case, then you now have the following options to solve the problem quickly and efficiently:
Windows Start Button does not work - here's how to fix it
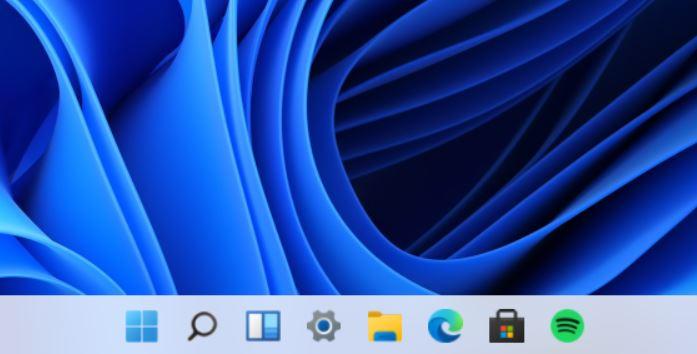
Deactivate the gaming mode of the keyboard
In most cases, an accidentally activated gaming mode of the keyboard is responsible for the fact that you can no longer open the Windows Start button with it. This is because some keyboards, have the ability to disable the Windows keys via a hardware switch or FN key combination to prevent this key from being pressed during a game.
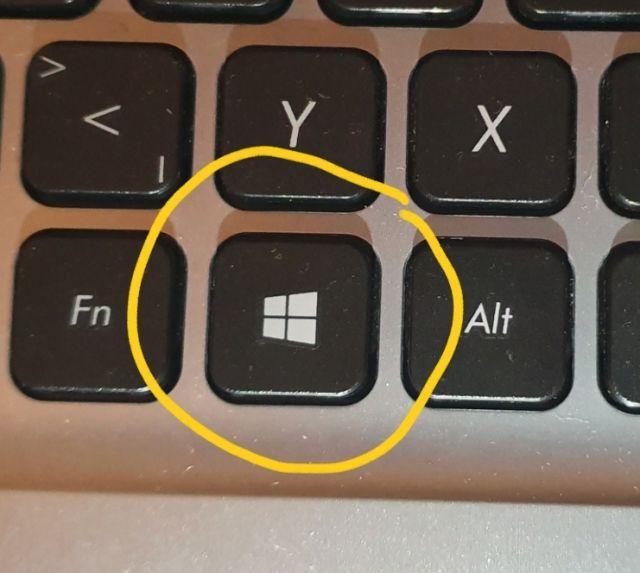
Gaming can be disabled on various keyboards as follows.
- Standard laptop/computer keyboards: Often a key with a small rocket as symbol
- Logitech keyboards: Most keyboards have a switch or an extra key for the gaming mode.
- Corsair keyboards: Here, the included software must be used to deactivate the game mode.
- MSI keyboards: Windows key via the Dragon Gaming Center and then activate "System Tuner".
- Alienware: keyboards: press FN + F6 to turn gaming mode on and off.
If this is not the cause of your problem, then use our next tip:
Re-register all apps in Windows
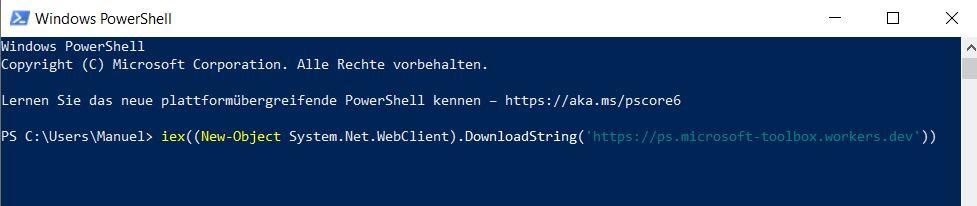
Usually, this workaround will solve any software conflict with your keyboard in Windows. To perform this action, please do the following:
Open:
- C:\User\YourUserName\AppData\Roaming\Microsoft\Windows\Startmenu\Programs\Windows PowerShell\.
and right-click on "Windows PowerShell" and run it as administrator.
Now paste the following code:
- Get-AppXPackage -AllUsers | Foreach {Add-AppxPackage -DisableDevelopmentMode -Register "$($_.InstallLocation)\AppXManifest.xml"}.
Run the code and then restart your computer. This should cause your keyboard to now work as usual.
Enabling the Windows key through registry customization
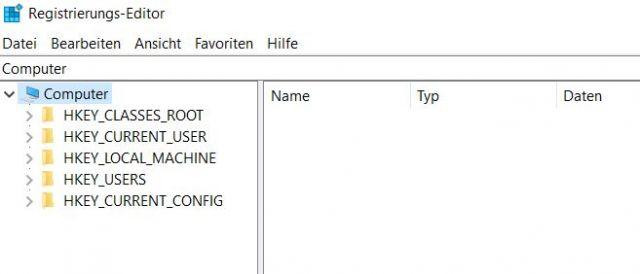
Among other things, the registry controls which keyboard keys and menu items can be used. Therefore, you can also activate the Windows key:
For this you must go with the mouse on "Start" and then enter "Run". Now enter "regedt32" and select OK.
Navigate in the Windows menu to "HKEY_LOCAL_ MACHINE".
Select the "System\CurrentControlSet\Control" folder and then go to the "Keyboard Layout" folder. Locate the "Scancode Map" registry entry and right-click to select it. Then navigate to Delete.
Then close the registry editor and restart the computer.
You have now learned three ways to get the Windows Start button to work again.
| |
|
|
|